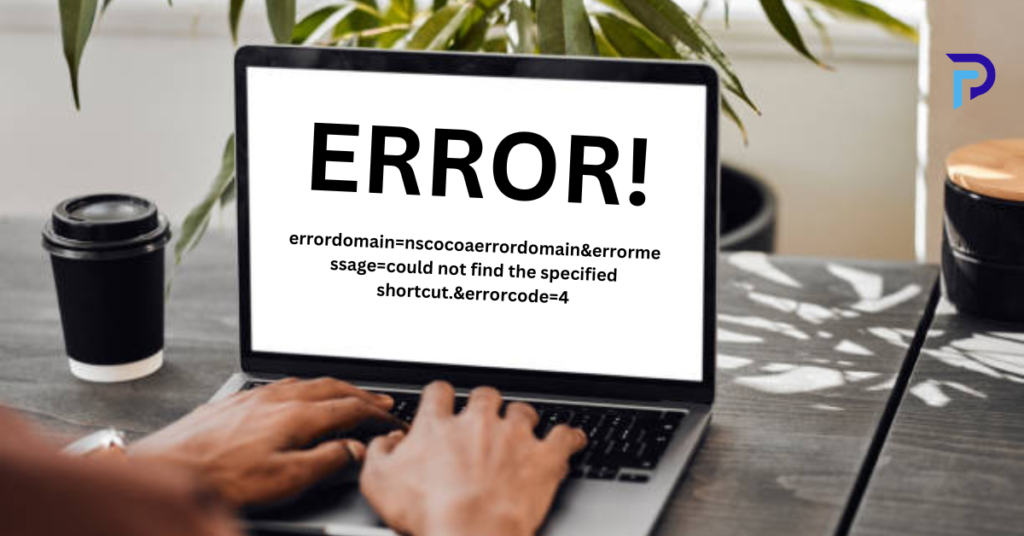
Let’s dive into what exactly is going on when you encounter the error “errordomain=nscocoaerrordomain&errormessage=could not find the specified shortcut.&errorcode=4” on your Mac. It might sound like gibberish at first, but breaking it down can help us understand the problem better.
Understanding NSCocoaErrorDomain
Before we tackle the error itself, let’s get to know NSCocoaErrorDomain. In simple terms, think of it as a category that groups specific types of errors on your Mac. It’s like a filing system – errors related to the Cocoa framework, used for building macOS apps, are neatly organized under this domain. So, when you see NSCocoaErrorDomain, it indicates an issue related to the inner workings of macOS apps.
What’s Behind the Error Message?
Now, let’s decode the error message itself. When it says “could not find the specified shortcut”, it’s essentially telling us that something’s amiss with a shortcut – either it’s been moved, deleted, or maybe it’s just playing hide-and-seek.
But wait, there’s more! The “errorcode=4” part adds a specific flavor to the mix. In the world of NSCocoaErrorDomain, error code 4 translates to “NSFileNoSuchFileError”. In plain English, it means the file or shortcut your Mac is trying to find simply isn’t there.
SEE ALSO: Exploring Frables Epix Net: A Digital Transformation Journey
Common Causes and How to Fix Them
So, what could be causing this hiccup, and how do we untangle it? Let’s discuss a few scenarios:
1. Application-Specific Shortcuts: If you’re seeing this error within a particular app, chances are it’s struggling to locate a shortcut it desperately needs. Here’s what you can do:
- Peek into the app’s settings: Take a tour of the app’s preferences and see if there’s any mention of shortcuts. Make sure they’re all accounted for and properly set up.
- Hit the reset button: If the error won’t budge, resetting the app to its default settings might do the trick. Just remember, this will wipe out any personalized settings.
2. System-Level Shortcuts: If the error is popping up system-wide, it’s time to put on our detective hats:
- System Preferences sleuthing: Head over to System Preferences > Keyboard > Shortcuts and double-check if everything looks copacetic.
- Hunt for missing files: If the shortcut is supposed to lead you to a file or an app, make sure it hasn’t gone into hiding. Check its whereabouts and bring it back to the spotlight.
Going Beyond the Basics
Alright, so we’ve covered the essentials, but what if the problem persists? Time to roll up our sleeves and get a bit more hands-on:
1. Console Logs: Think of this as peeking behind the curtains. The Console app can reveal more detailed error messages, giving us valuable clues to crack the case wide open.
2. Safe Mode: Ever heard of the saying, “When in doubt, boot in Safe Mode”? Okay, maybe we made that up, but it’s still a good idea. Booting in Safe Mode can help us figure out if any pesky third-party software is causing mischief.
3. Disk Utility: Just like a visit to the doctor for your Mac, Disk Utility can diagnose any underlying issues with your disk that might be messing with your files and shortcuts.
Prevention Is Key
Now that we’ve tackled this error head-on, how can we prevent it from crashing our shortcut party in the future? Here are some handy tips:
- Back it up: Regularly back up your Mac using Time Machine or your preferred backup solution. It’s like having a safety net for your digital life.
- Keep it tidy: Organize your shortcuts and try not to play musical chairs with your files too often. If you do move things around, remember to update your shortcuts accordingly.
- Stay updated: Keep your macOS and apps up to date. Developers are like superheroes, always swooping in with fixes for pesky bugs.
Navigating Through the Shortcut Maze: Let’s Take a Closer Look
Encountering the “errordomain=nscocoaerrordomain&errormessage=could not find the specified shortcut.&errorcode=4” error might feel like hitting a roadblock, but fear not! Understanding the ins and outs of this error can transform frustration into enlightenment.
Delving Deeper into the Cocoa Framework
Picture the Cocoa framework as the beating heart of macOS apps. When something goes awry within this domain, it’s like a tiny hiccup in the grand scheme of things. By grasping Cocoa’s role, we gain valuable insights into the inner workings of our Mac.
Exploring the Error’s Context
That mysterious error code “4” isn’t just a random number – it’s a breadcrumb leading us closer to the solution. Understanding where and why this error crops up helps us tailor our troubleshooting efforts for maximum impact.
Strategies for Resolution: Let’s Crack the Code
Now that we know what we’re up against, how do we tackle it head-on? Let’s break it down:
1. Application Audit: Start by giving the troublesome app a thorough once-over. Any recent changes or updates might be causing mischief. Pinpointing the source of the problem is half the battle won.
2. File System Forensics: Time to channel our inner detective. Dive deep into the file system to ensure everything’s in its right place. Missing files or shortcuts are often the culprits behind such errors.
3. Proactive Prevention: They say an ounce of prevention is worth a pound of cure. Here’s how to future-proof your Mac:
- Regular Reviews: Make it a habit to review your system and app shortcuts periodically. A stitch in time saves nine, as they say.
- Education is Key: Knowledge is power. Educate yourself and others about the significance of error messages and the importance of regular maintenance.
Conclusion: Smooth Sailing Ahead
In conclusion, the “errordomain=nscocoaerrordomain&errormessage=could not find the specified shortcut.&errorcode=4” error might seem like a daunting puzzle, but armed with the right knowledge, it’s nothing we can’t handle. By troubleshooting methodically, staying organized, and keeping our Macs shipshape, we can navigate through any shortcut maze that comes our way. Here’s to smooth sailing and error-free computing!